One of my Raspberry Pi projects that I use every day is a network-attached storage device built with a Raspberry Pi 4. I will be taking you through the process of creating your very own Network Attached Storage (NAS) using a Raspberry Pi and an Argon EON case. This guide will be covering everything you need to know to get your NAS up and running, including the hardware and software you'll require, as well as the step-by-step instructions to get it all set up.
Let's start with the hardware. You will need:
- A Raspberry Pi (any model will work, but I recommend using a Raspberry Pi 4 for its faster processing power and more RAM)
- An Argon EON case (designed specifically for the Raspberry Pi, with support for multiple hard drives )
- Several hard drives or SSDs (for storage)
- An SD card (for the Raspberry Pi's operating system)
- (optional) A USB thumb stick, or USB M.2 adapter for faster booting
- A power supply and cables
Now, let's talk about the software. We will be using:
- Raspberry Pi OS (the official operating system for the Raspberry Pi)
- Samba (an open-source software that allows the Raspberry Pi to share files with other devices on the network)
Step 1: Assemble the Hardware
- Start by assembling the Argon EON case with your Raspberry Pi. The case is designed specifically for the Raspberry Pi, so this should be a straightforward process.
- Once the Raspberry Pi is securely in place, insert your hard drive or SSD into the appropriate slot.
- Insert the SD card into the Raspberry Pi.
Step 2: Install the Operating System
- Next, you'll need to install the Raspberry Pi OS onto the SD card. You can download the OS from the official Raspberry Pi website and follow the instructions to install it onto the SD card.
Step 3: Configure Network Settings
- After the OS is installed, boot up the Raspberry Pi and open the terminal.
- Run the command "sudo raspi-config" to open the Raspberry Pi Configuration tool.
- Under the "Network Options" section, select "Wi-Fi" and enter your Wi-Fi network's name and password.
- Save the changes and reboot the Raspberry Pi.
Step 4: Install Samba
- Once the Raspberry Pi has rebooted, open the terminal and run the command "sudo apt-get install samba samba-common-bin" to install Samba.
- After the installation is complete, run the command "sudo nano /etc/samba/smb.conf" to open the Samba configuration file.
- Under the "Global Settings" section, change the "workgroup" to the name of your network.
- Save the changes and exit the nano editor.
Step 5: Create a Network Share
- Run the command "sudo mkdir /mnt/nas" to create a directory for the network share.
- Run the command "sudo chmod 777 /mnt/nas" to give full permissions to the directory.
- Run the command "sudo nano /etc/samba/smb.conf" to open the Samba configuration file again.
- Scroll to the bottom of the file and add the following lines:
[NAS]comment = NAS Storagepath = /mnt/nasbrowseable = yeswritable = yes
- Save the changes and exit the nano editor.
Step 6: Restart Samba
- Run the command "sudo service smbd restart" to restart the Samba service.
And there you have it! Your NAS is now set up and ready to use. You can access the network share from any device connected to the same network by entering the Raspberry Pi's IP address
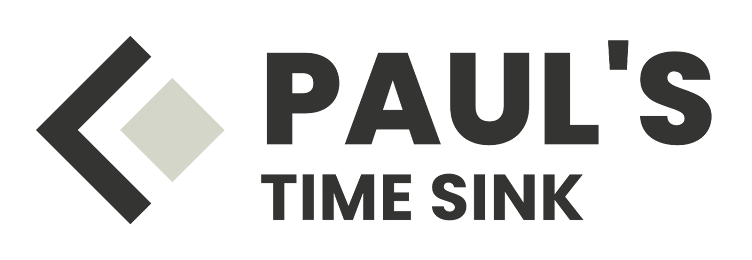




No comments:
Post a Comment